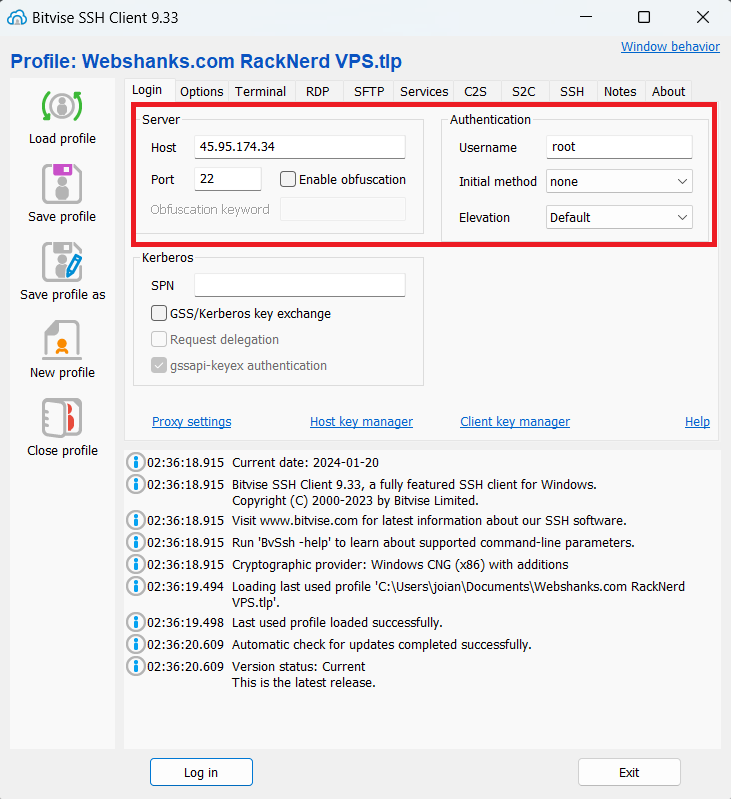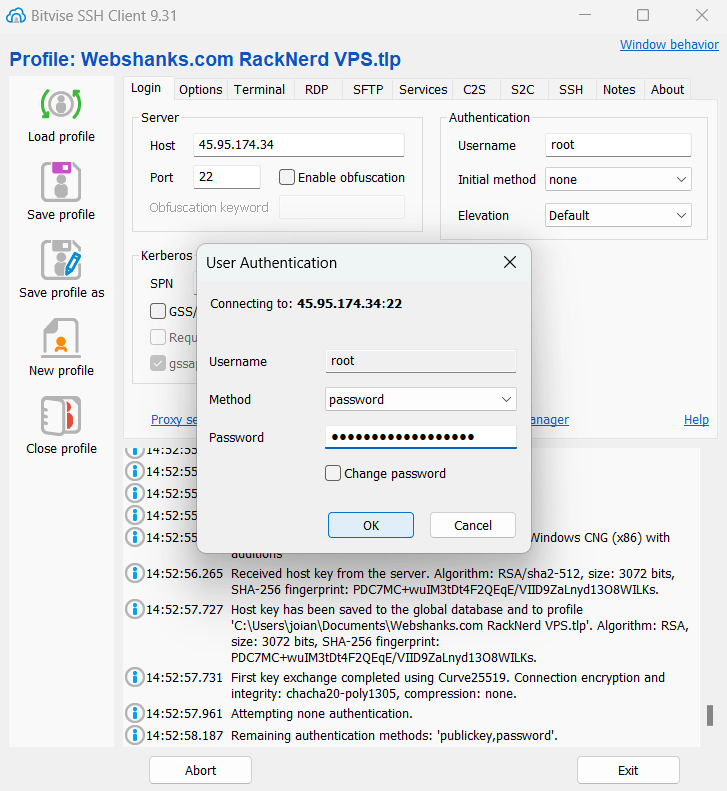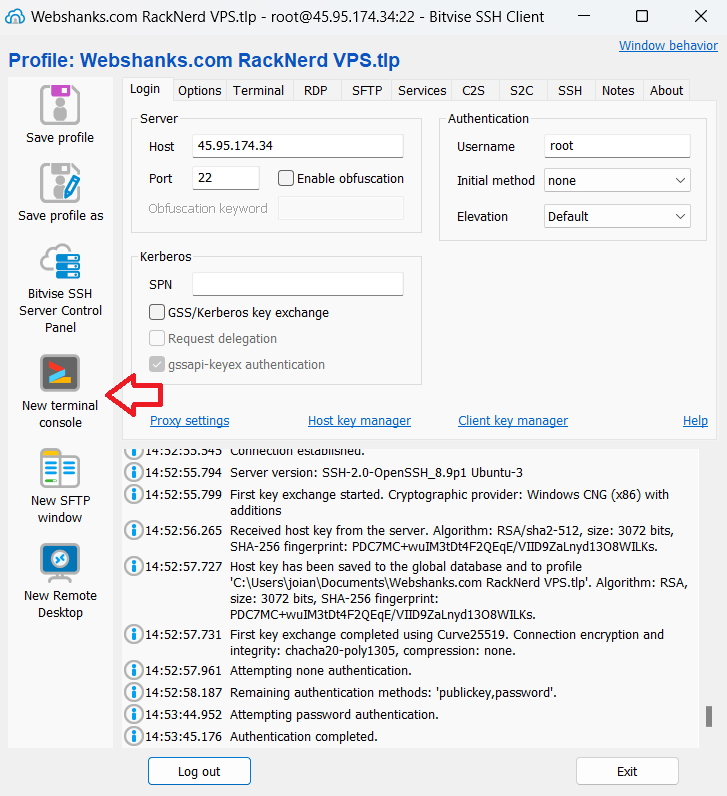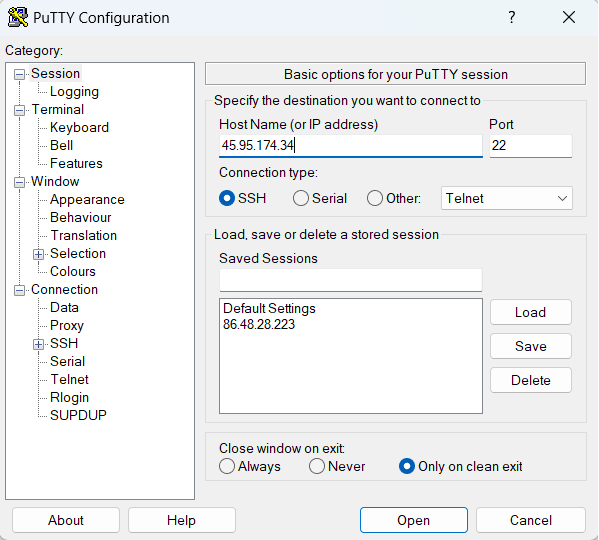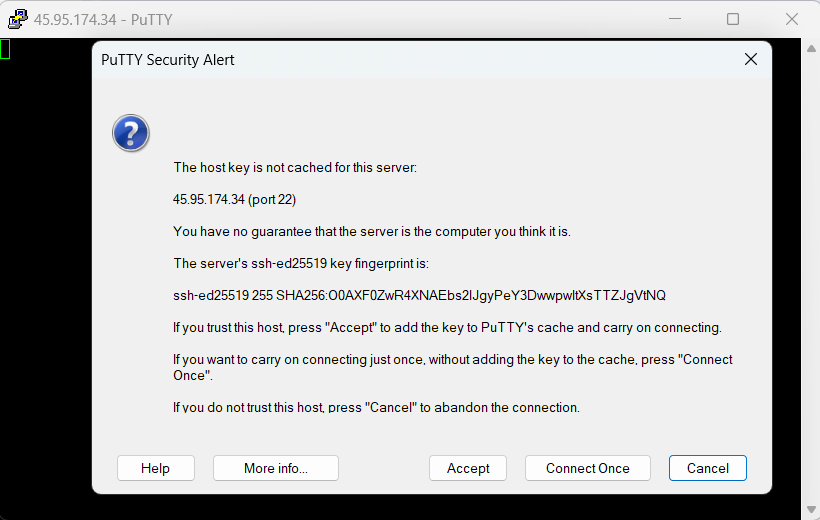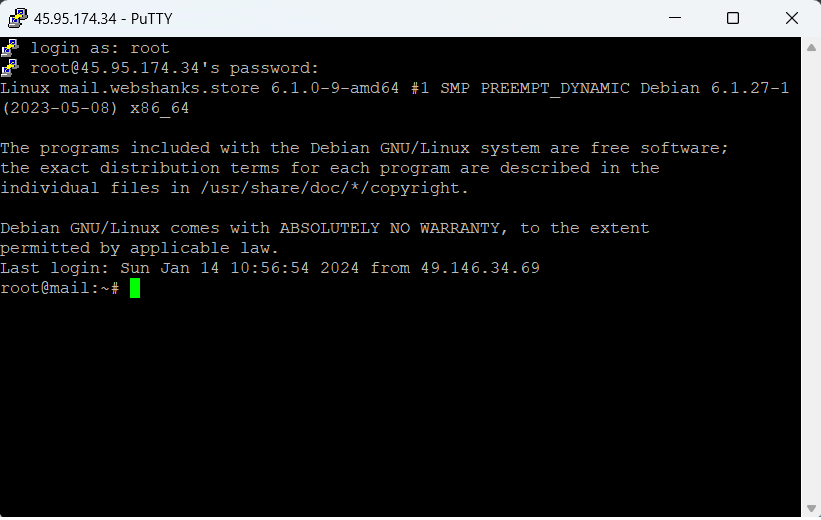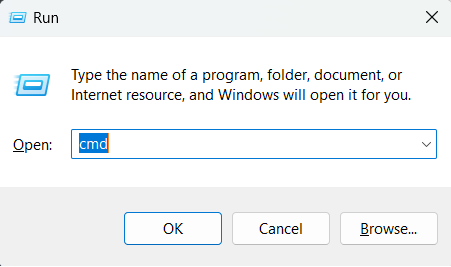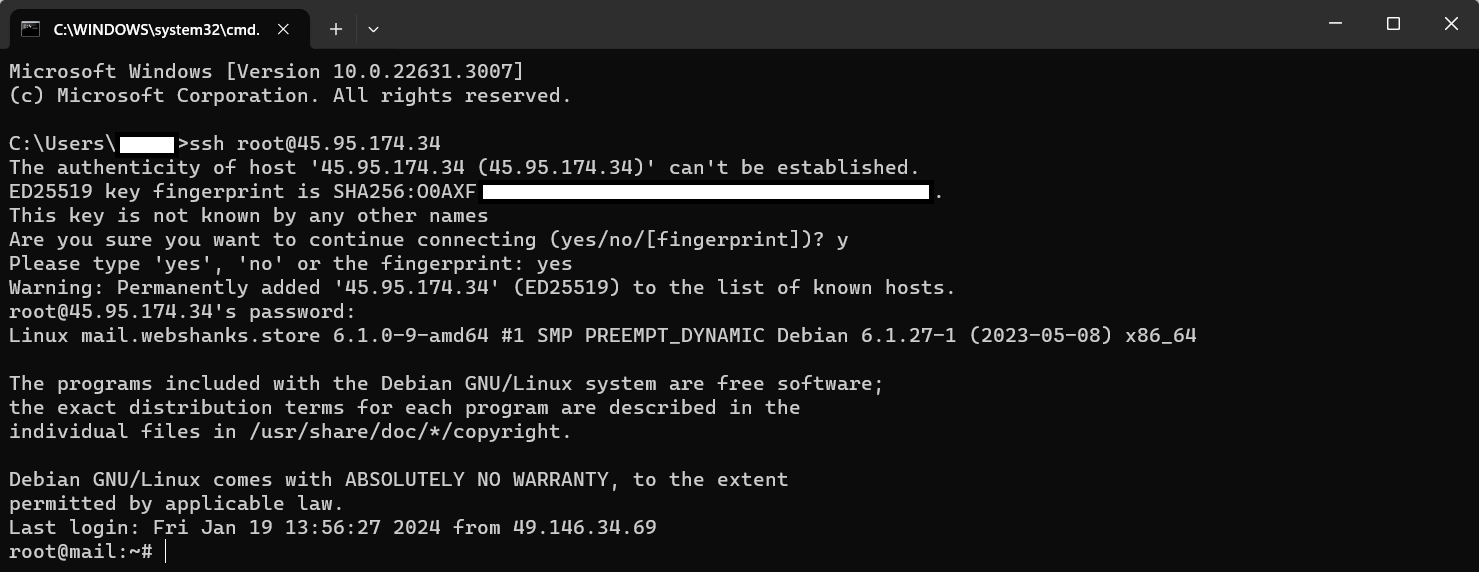In this guide, I’ll walk you through three popular methods on how to SSH from Windows to Linux: Bitvise, Putty, and using the Windows Command Line.
How to SSH from Windows to Linux Easily: 3 Methods
Method 1: Bitvise SSH Client
This is my favorite method how to SSH from Windows to Linux!
1. Download and Install Bitvise SSH Client:
Visit the Bitvise official website and download the Bitvise SSH Client for Windows
Run the installer and follow the on-screen instructions to install the Bitvise SSH Client.
2. Launch Bitvise SSH Client:
Open Bitvise SSH Client after installation.
Enter the IP address or hostname of your Linux server in the Host field.
Specify the SSH port (default is 22).
3. Establish SSH Connection:
Click on the Login button to initiate the SSH connection.
If prompted, accept the server’s key fingerprint.
You are now connected to your Linux server via SSH using Bitvise.
Click New terminal console.
Method 2: Putty
1. Download and Install Putty:
Download Putty from the official website.
Run the installer and follow the installation instructions.
2. Launch Putty:
Open Putty after installation.
Enter the IP address or hostname of your Linux server in the Host Name field.
Specify the SSH port if it’s different from the default (22).
3. Configure Connection Settings:
In the left-hand menu, navigate to Connection > Data and enter your Linux username in the Auto-login username field.
Return to the Session category, enter a name for your session in the Saved Sessions field, and click Save for future use.
4. Establish SSH Connection:
Click on the Open button to initiate the SSH connection. Click Accept if you trust this host.
Enter your Linux username and password when prompted.
You are now connected to your Linux server via SSH using Putty.
Method 3: Windows Command Line (SSH Client)
1. Open Command Prompt:
Press Win + R, type cmd, and press Enter to open the Command Prompt.
2. Establish SSH Connection:
In the Command Prompt, type:
ssh username@your_linux_server_ip
Replace username with your Linux username and your_linux_server_ip with the IP address of your Linux server.
The authenticity of host ‘45.95.174.34 (45.95.174.34)’ can’t be established.
ED25519 key fingerprint is SHA256:O0AXF0Zw*******************tNQ.
This key is not known by any other names
Are you sure you want to continue connecting (yes/no/[fingerprint])? Enter Y
Please type ‘yes’, ‘no’ or the fingerprint: Enter yes
Warning: Permanently added ‘45.95.174.34’ (ED25519) to the list of known hosts.
[email protected]’s password: Enter your root password
What’s next?
After successfully connecting to your Linux server using one of the mentioned methods, there are several tasks you might want to perform. Here are some common actions you can take:
- Update and Upgrade Packages for your OS.
- Install and Configure Software (install control panels or setup mail servers).
- Transfer Files Between Your Windows.
- Security Measures (install firewall like UWF).
- Web Server Setup (install web server for website).
Conclusion
Now you know the three methods on how to SSH from Windows to Linux. It’s time to sip some coffee and start your Linux learning journey.
Connecting to a Linux server from a Windows machine via SSH can be achieved using various tools.
Each method offers a secure and reliable way to manage your Linux server remotely, allowing for efficient and streamlined system administration.