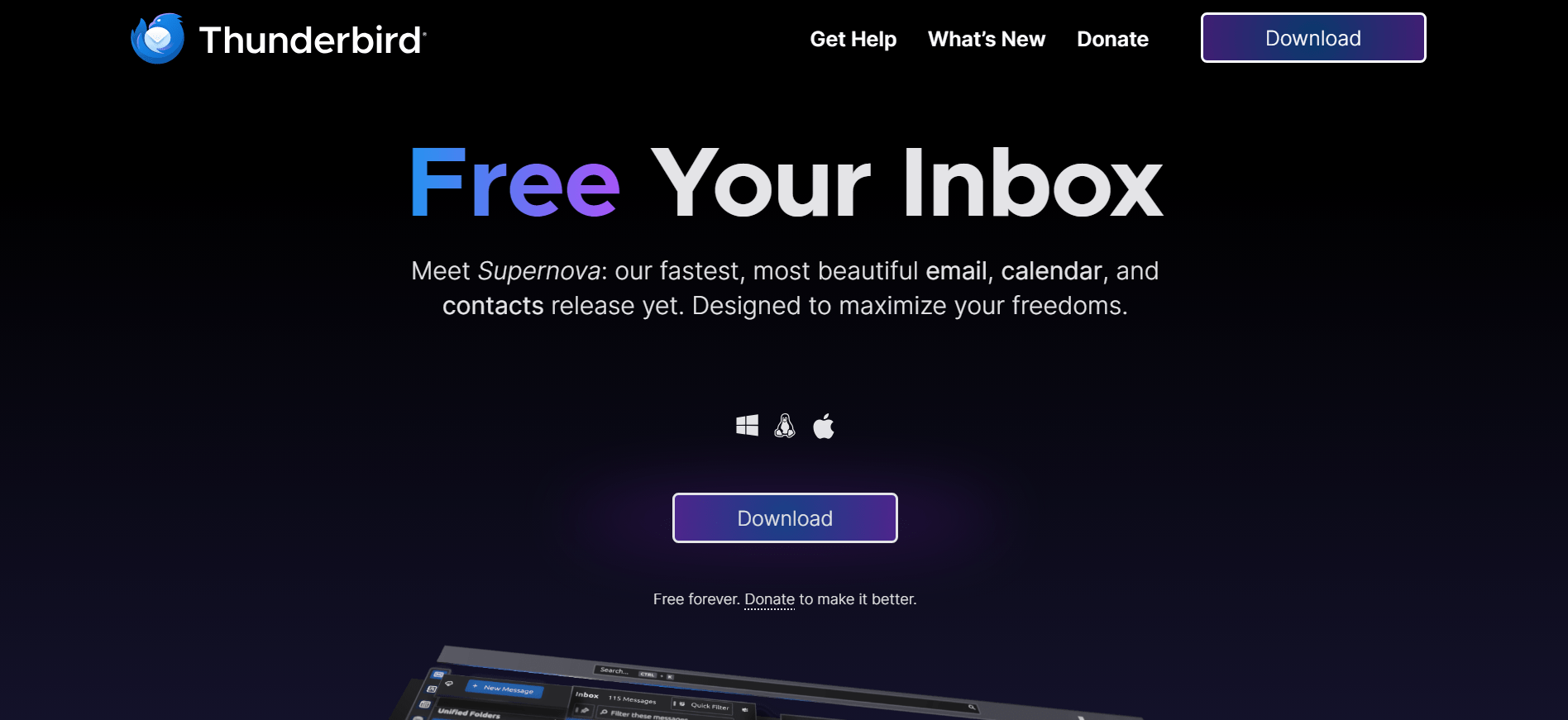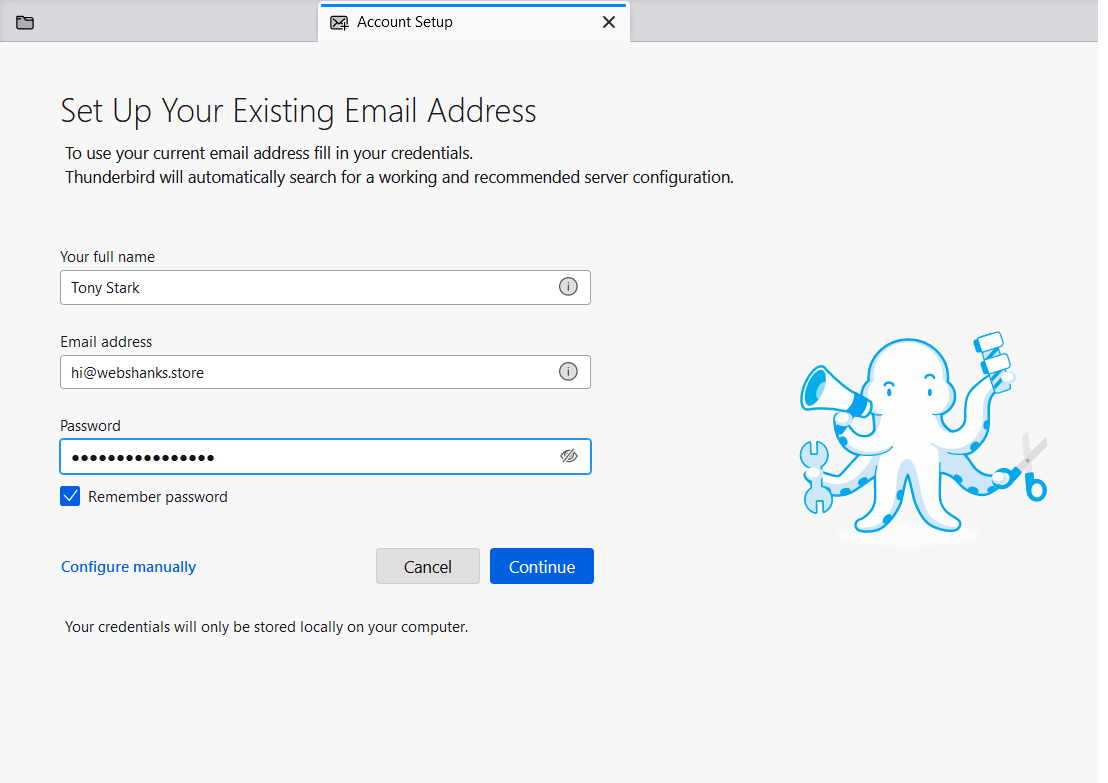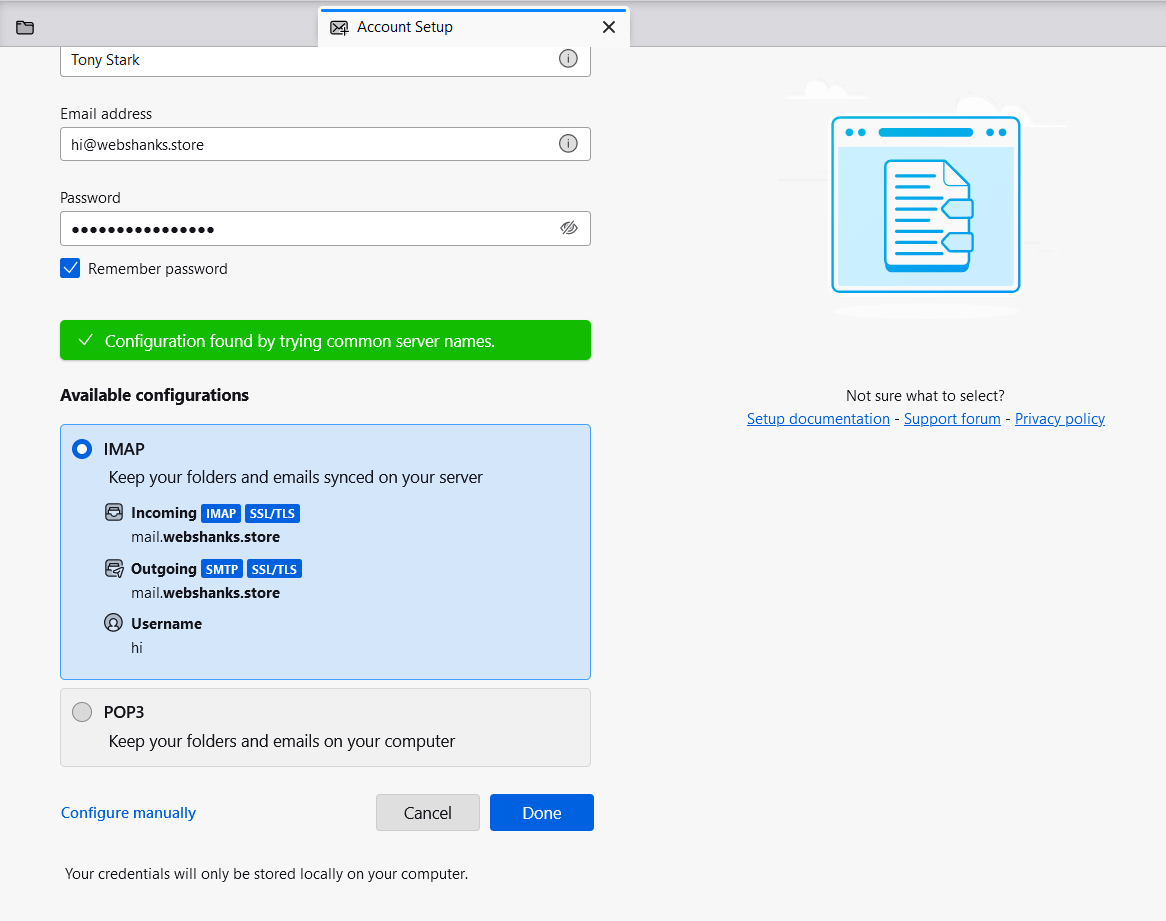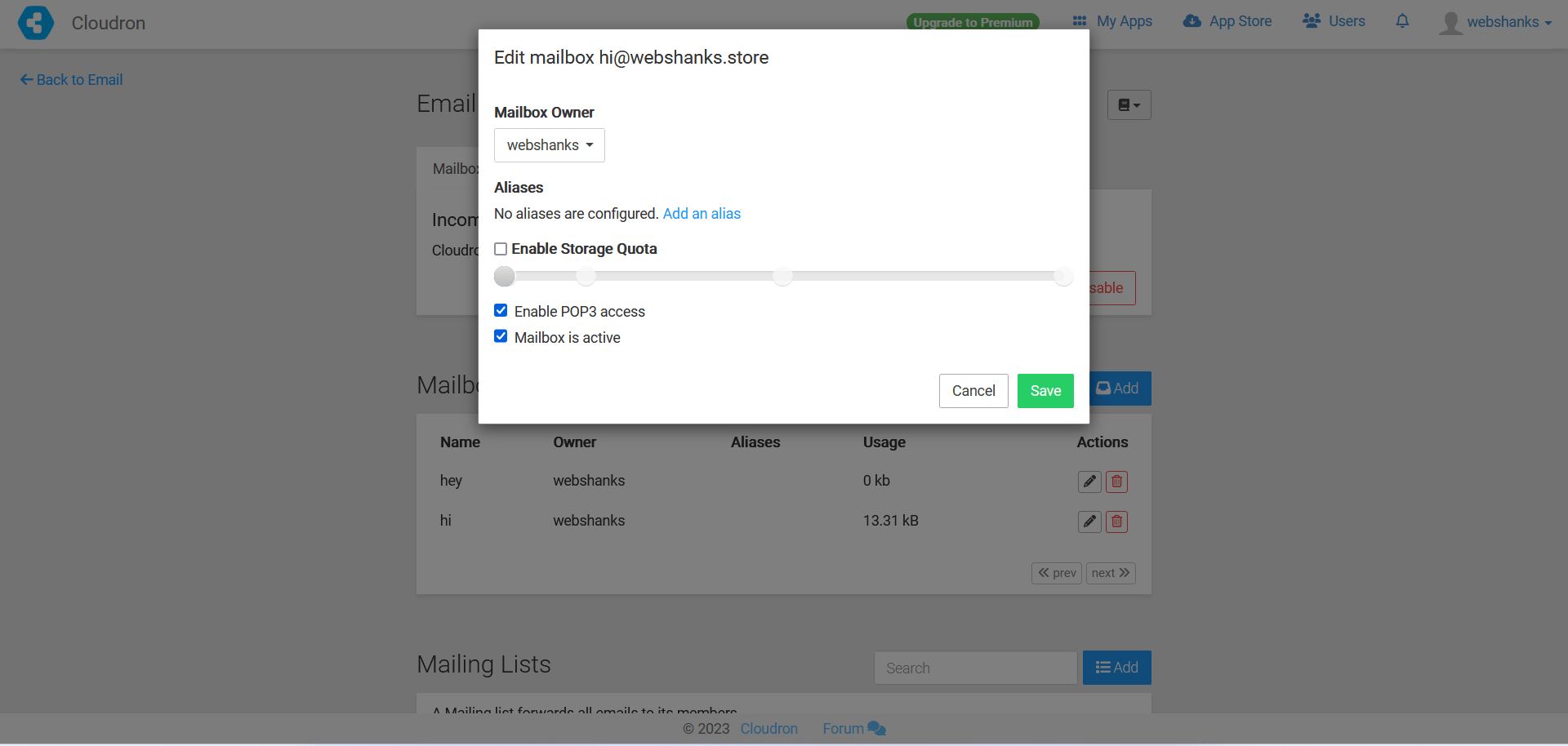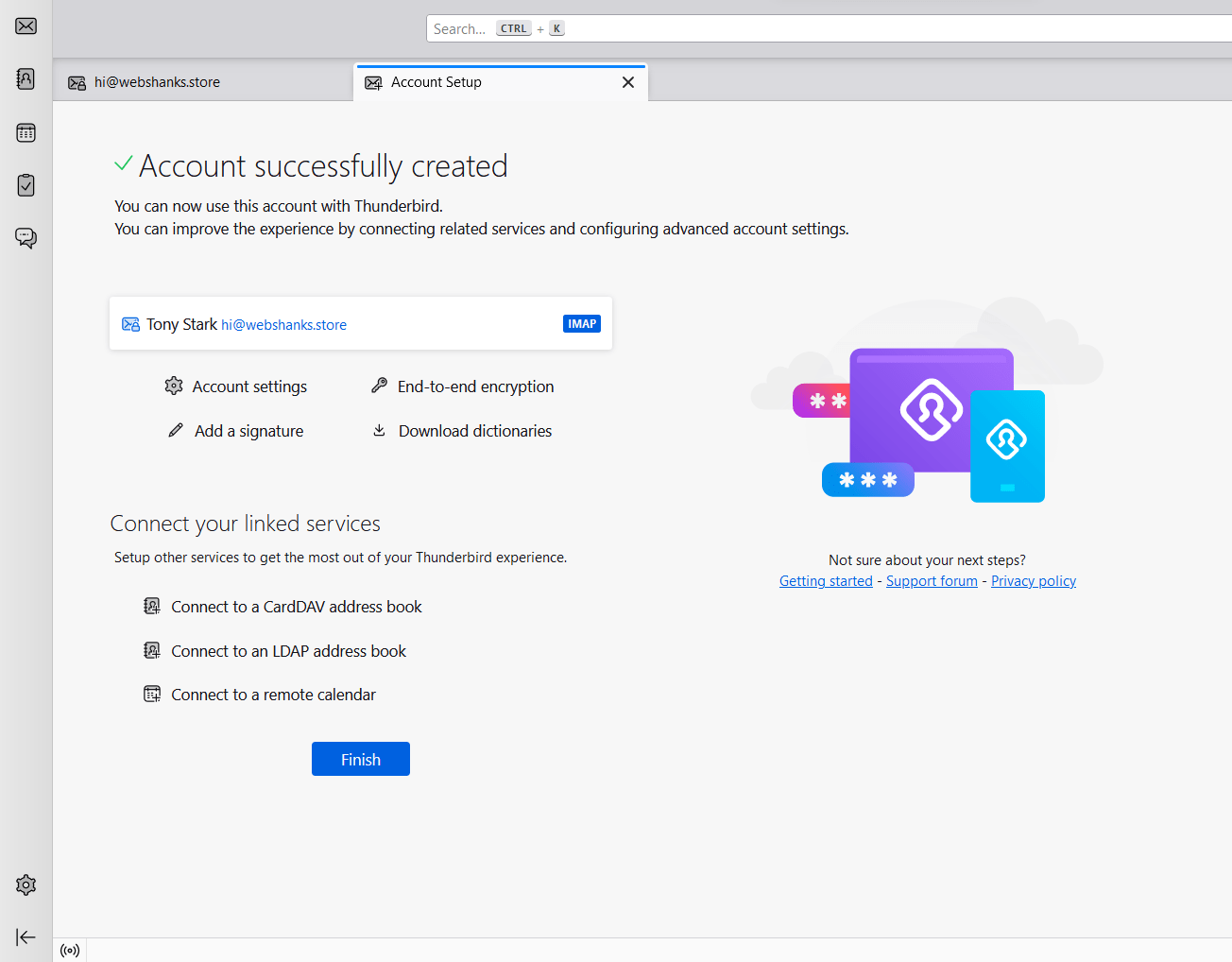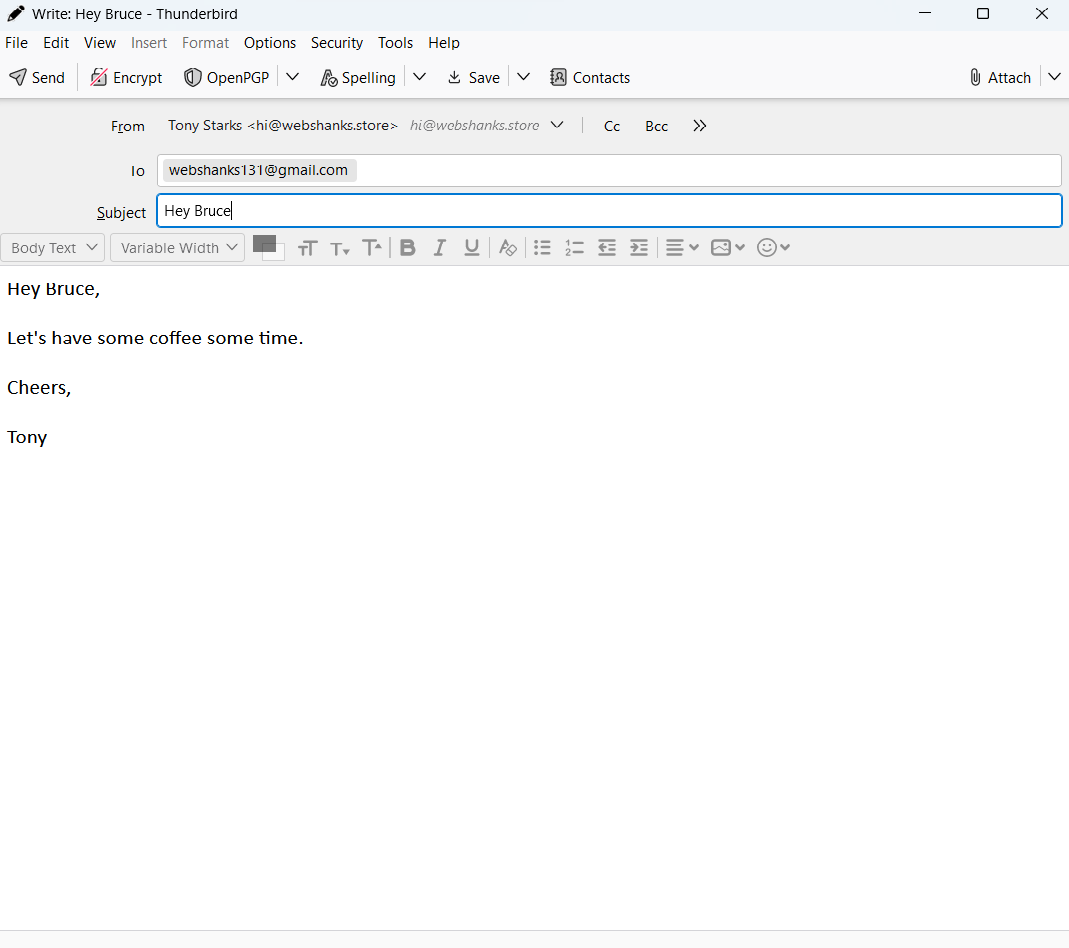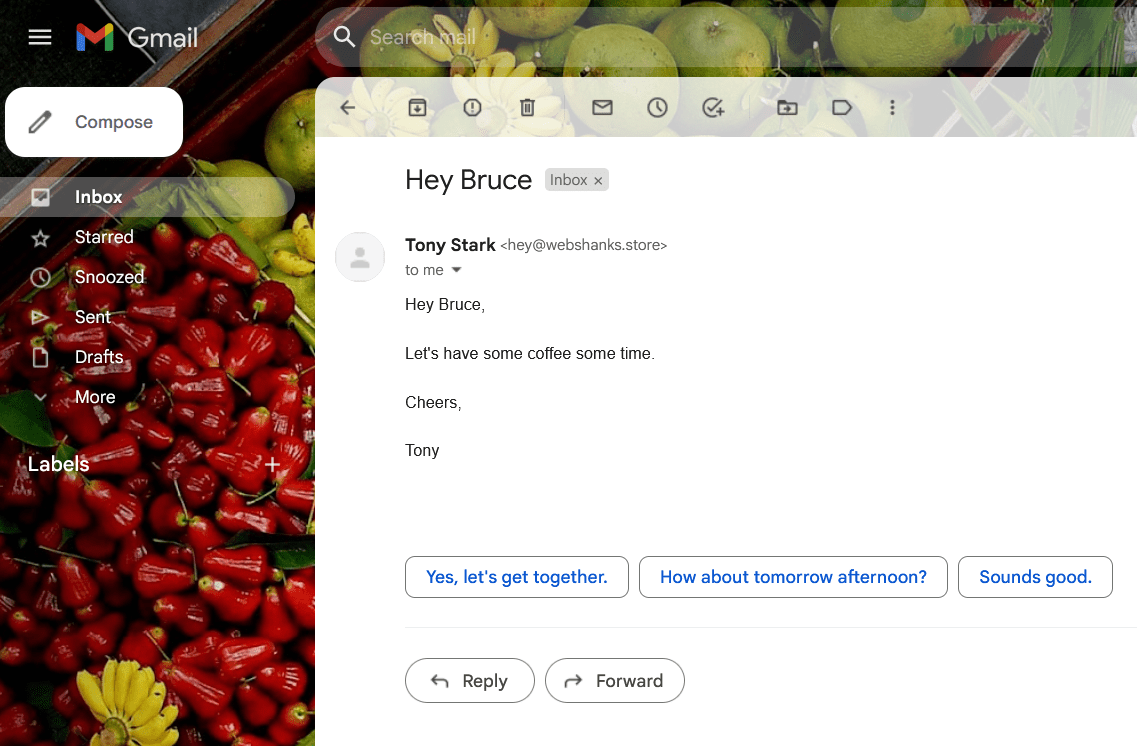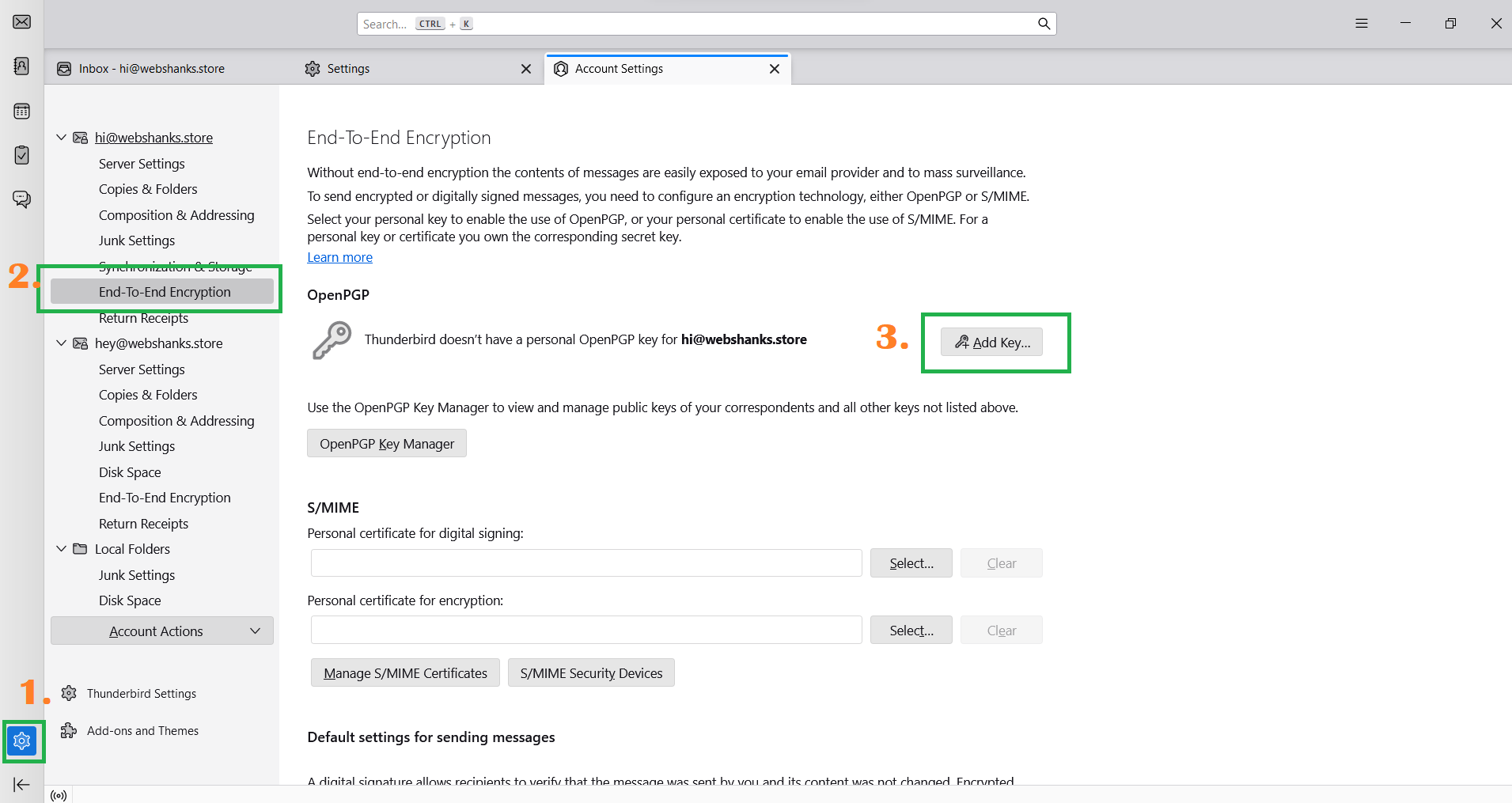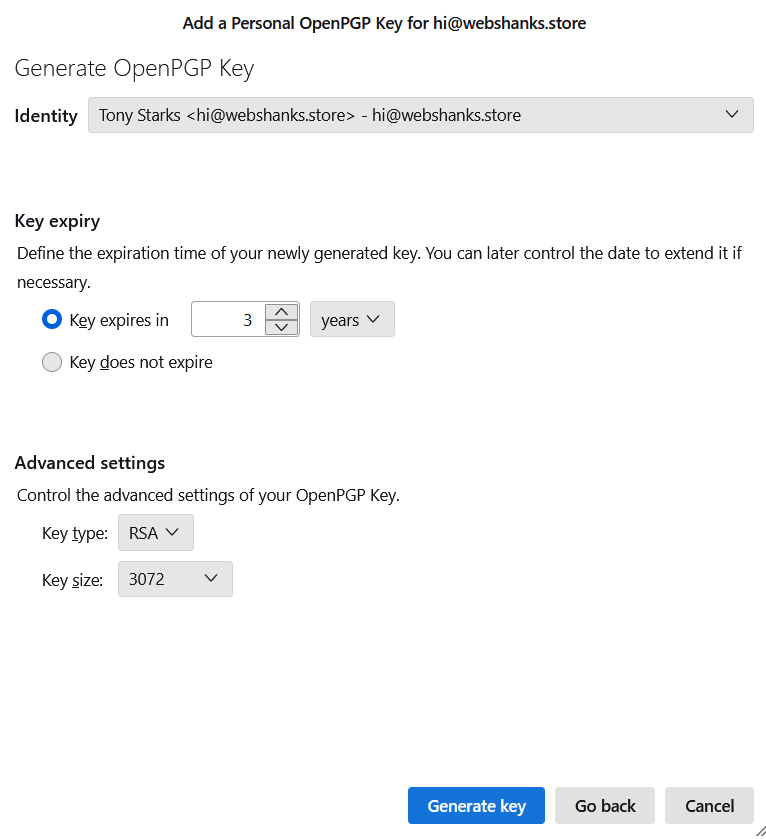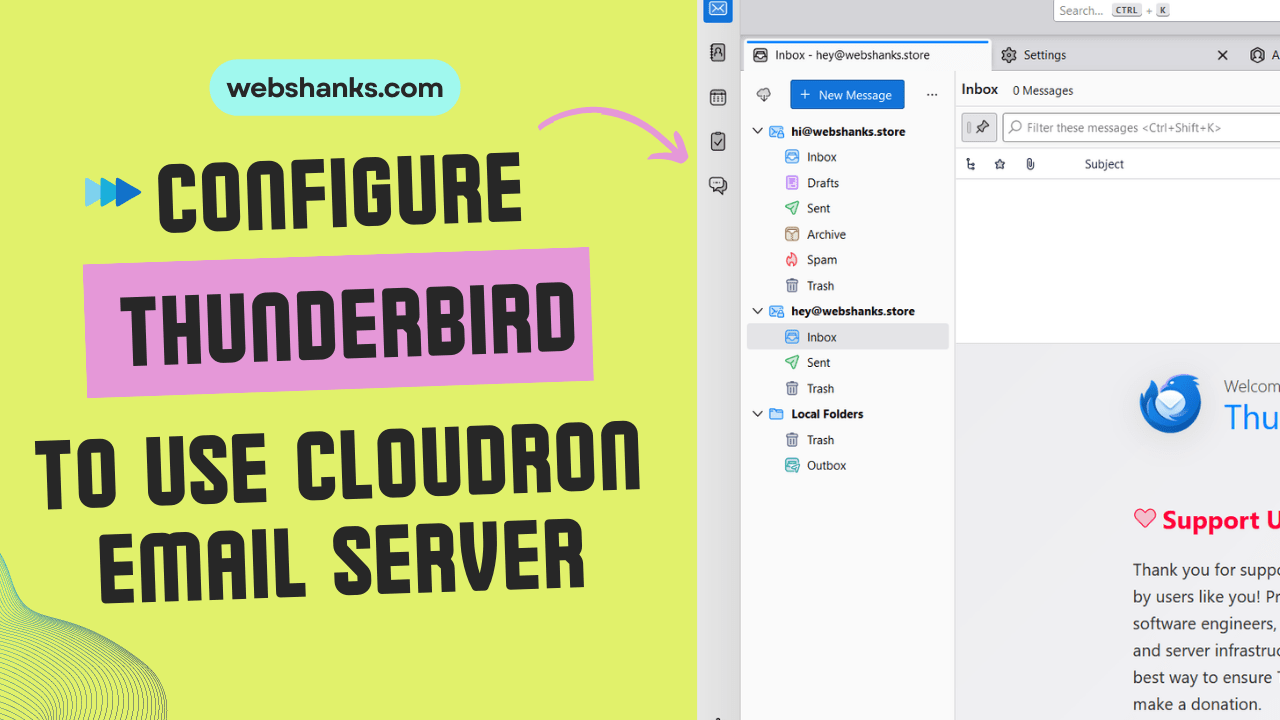
By the end of this tutorial, you’ll have your email client set up to send, receive, and manage your emails with ease, leaving behind all the frustration and confusion.
So, let’s dive right in!
Prerequisite
You need to have a fully configured email server with Cloudron. If you don’t know how to configure email server in Cloudron, be sure to follow this tutorial.
How to Configure Thunderbird to Use Cloudron Email Server
Step 1. Download and Install Thunderbird
To avoid compatibility issues and ensure a smooth configuration, make sure your Thunderbird installation is up-to-date.
If you don’t have Thunderbird installed, download the latest version from their official website.
Step 2. Add a Mail Account in Thunderbird
Open Thunderbird and access the Account Setup Wizard. Follow the on-screen instructions to add your Cloudron email account.
In the Email address field, enter the email address you created in Cloudron. Your password is your Cloudron Admin password. Then click Continue. Thunderbird will automatically detect the default email protocol.
IMAP is the first default email protocol to be detected. If you want to use POP3, go to your Cloudron dashboard. Then on the top right click your profile and select Email > Domains > Mailboxes > Check Enable POP3 access.
Once you properly configure your Thunderbird, you will see Account successfully created.
If you want to manually configure email protocol to use SMTP or Sieve, use the following details:
SMTP
Server Name: Your mail server location (i.e. mail.yourdomain.com)
Port: 587
Connection Security: STARTTLS
Username/password: Email and your Cloudron password
Sieve
Server Name: Your mail server location (i.e. mail.yourdomain.com)
Port: 4190
Connection Security: STARTTLS
Username/password: Email and your Cloudron password
Step 3. Testing and Troubleshooting
Send a test email to ensure that Thunderbird is configured correctly and that you can send and receive messages without any issues.
Let’s see if we successfully sent the email.
Voila!
Congratulations! You have successfully configured Thunderbird to use your Cloudron email server, unlocking a seamless and efficient email experience.
Why Configure Thunderbird with Cloudron?
Configuring Thunderbird with your Cloudron email server provides numerous advantages. You’ll enjoy improved email management, synchronization across devices, enhanced security, and the ability to access your emails conveniently from anywhere.
Additionally, you can leverage Thunderbird’s customizable features to personalize your email experience according to your preferences.
Enabling End-to-End Encryption
Configuring end-to-end encryption in Thunderbird is an essential step towards securing your email communications and protecting sensitive information from unauthorized access.
Note: You need to OpenPGP Key from your recepient to work. This is great for your known contacts like family, relatives, friends, workmates etc.
In Thunderbird, go to Settings > End-to-End > Add key > Create a new OpenPGP Key
Leave the settings as is and click Generate key and Confirm.
Successful!
Frequently Asked Questions
What is Cloudron?
Cloudron is a platform that simplifies the installation, management, and deployment of web applications. It enables users to effortlessly set up and run a wide range of applications, including email servers, content management systems, project management tools, and more, all within a self-hosted environment.
Can I use Thunderbird with my Cloudron email server?
Yes, you can easily configure Thunderbird to work with your Cloudron email server. By following the step-by-step guide in our blog, you’ll be able to set up Thunderbird to send, receive, and manage emails seamlessly with your Cloudron account.
Is end-to-end encryption necessary for my email communication?
While not mandatory, end-to-end encryption adds an extra layer of security to your emails, particularly when dealing with sensitive information or discussing confidential matters. It ensures that only the intended recipients can access and decipher the email content, providing an added level of privacy.
Can I access my Cloudron emails on multiple devices with Thunderbird?
Yes, once you’ve configured Thunderbird with your Cloudron email account using IMAP, your emails and folders will synchronize across all devices where Thunderbird is set up. This allows you to access your emails conveniently from your computer, smartphone, or tablet.
Will setting up Thunderbird with Cloudron affect my existing email setup?
Configuring Thunderbird with Cloudron will not impact your existing email setup unless you choose to replace it. Thunderbird can be set up as an additional email client, allowing you to access your Cloudron emails alongside any other email accounts you have.
Can I customize Thunderbird’s appearance and features to suit my preferences?
Absolutely! Thunderbird offers various customization options, including themes and add-ons. You can personalize the interface, organize folders, and use add-ons to enhance productivity and make Thunderbird work exactly how you want it to.
Are there any other benefits to using Thunderbird with Cloudron?
Yes, Thunderbird’s versatility, combined with Cloudron’s reliable email server solution, provides a seamless email experience. By configuring Thunderbird with Cloudron, you’ll benefit from improved email management, synchronization across devices, and enhanced security for your communications.